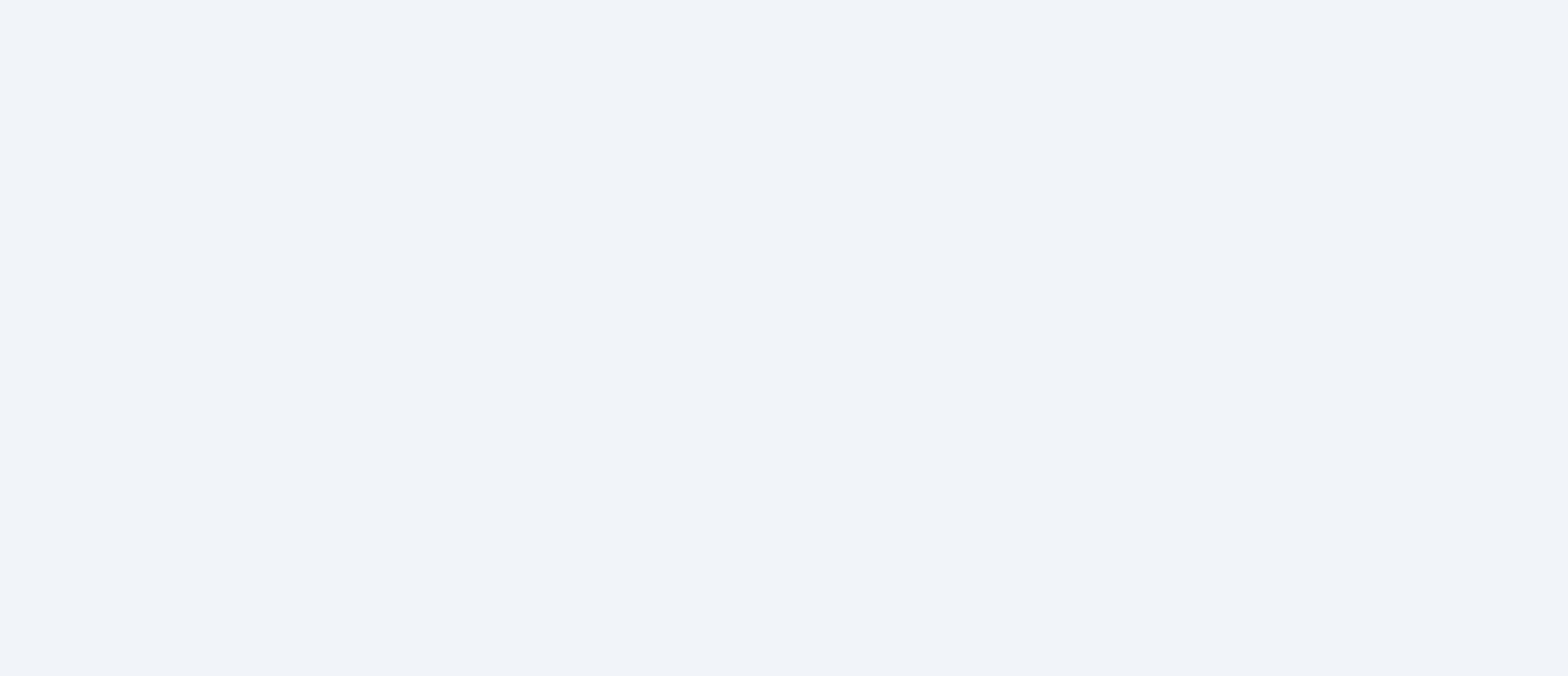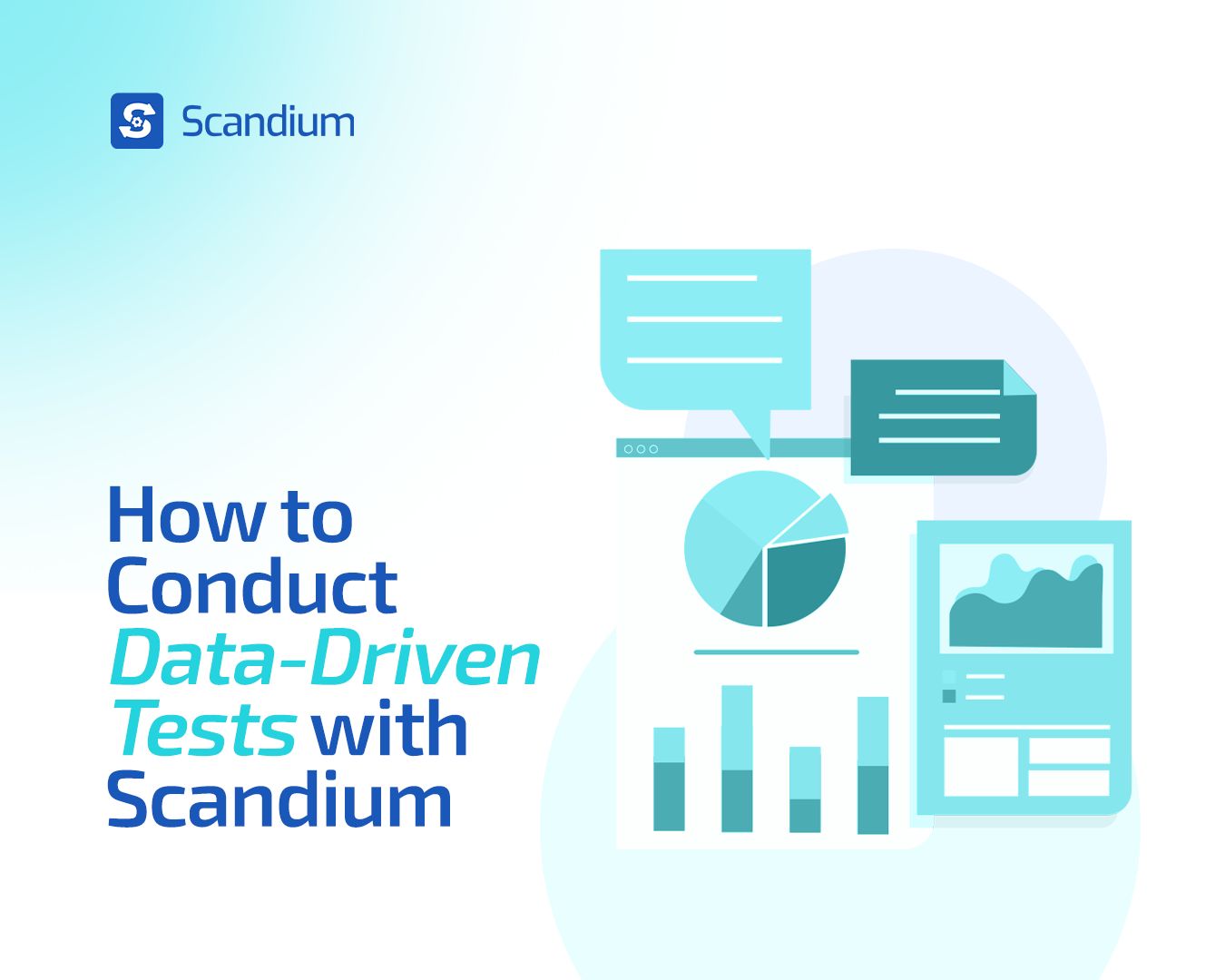
Key Characteristics of Data-Driven Testing
Steps to Follow to Conduct Data-Driven Testing with Scandium
Step 2: Once on your dashboard, create a new folder and give it a name.
Step 3: Click on “New Test” to create a test, and provide a name for your test.
Step 4: Input the URL of the website you want to test and click on “record.”
Step 5: To test the login flow. When on the login page of the website, enter the necessary credentials like the username and password. Then, click on the “login” button.
Step 6: Once you have successfully logged in and reached the website’s homepage, validate the homepage by clicking on the green “check” button to make an assertion.
Step 7: Click on “Click here, then click on the element on the page,” and select any element on the homepage to validate it.
Step 8: Under Command, choose the option “Element should be visible” and click on “Save assertion.”
Step 9: Stop recording and click on the Save button.
Step 10: Next, create a “csv” file, possibly using Google Sheets.
Step 11: Label two separate columns on the sheet as “Username” and “Password.” Input the available variables for each category in their respective columns.
Step 12: When inputting variables, intentionally leave one or two data entries as incorrect, like a wrong password.
Step 13: Name your spreadsheet and save or download it as a “.csv” file.
Step 14: Return to your Scandium dashboard. Locate and click on the “Settings” icon.
Step 15: Click on the data source, then on the “upload file” button. Upload the saved spreadsheet and click on save.
Step 16: Once saved, go back to your test.
Step 17: Identify the fields you want to parameterize. Click on the “+” icon to expand options.
Step 18: Under the “Type Username field,” after expanding options, click on the settings icon. In the settings tab, clear the entry in the “Text to Assign” dialogue box, then click on “Insert variable” and choose “external file” for the username field.
Step 19: Repeat the process for the password. Click on the “save” button.
Step 20: Click on “run,” and Scandium will execute your test for all variables in the uploaded spreadsheet.
Step 21: Check the results of your test in “Suite Runs.”
With these steps, you’re all set. Head over to Scandium now and begin automating your tests for speedy delivery.